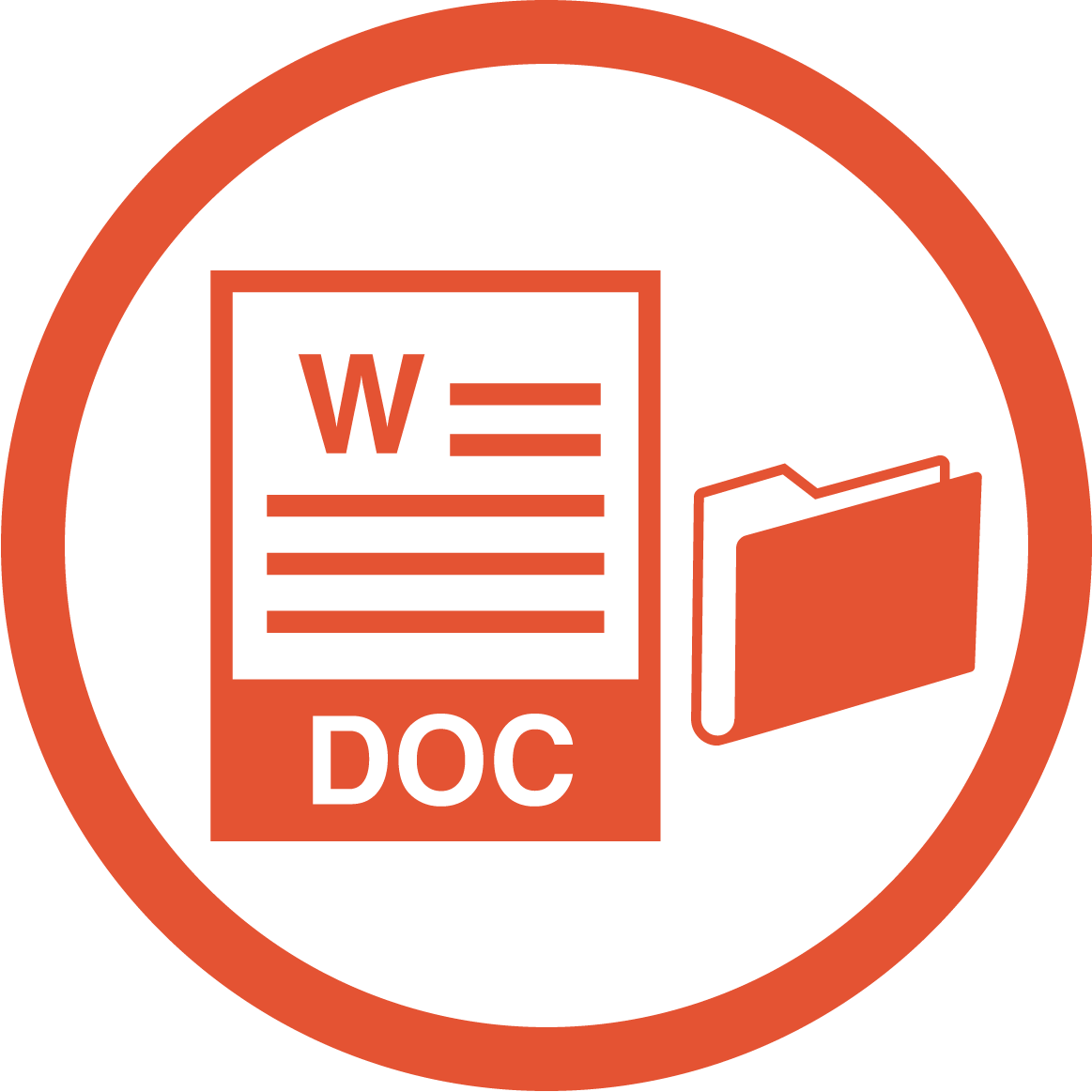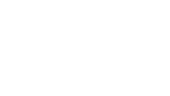- Acceso al primer curso de la carrera de Estética Integral.
- Sitio web para promocionar tus servicios.
- Asesoría para impulsar tu negocio online.
- Herramienta CRM de ventas.
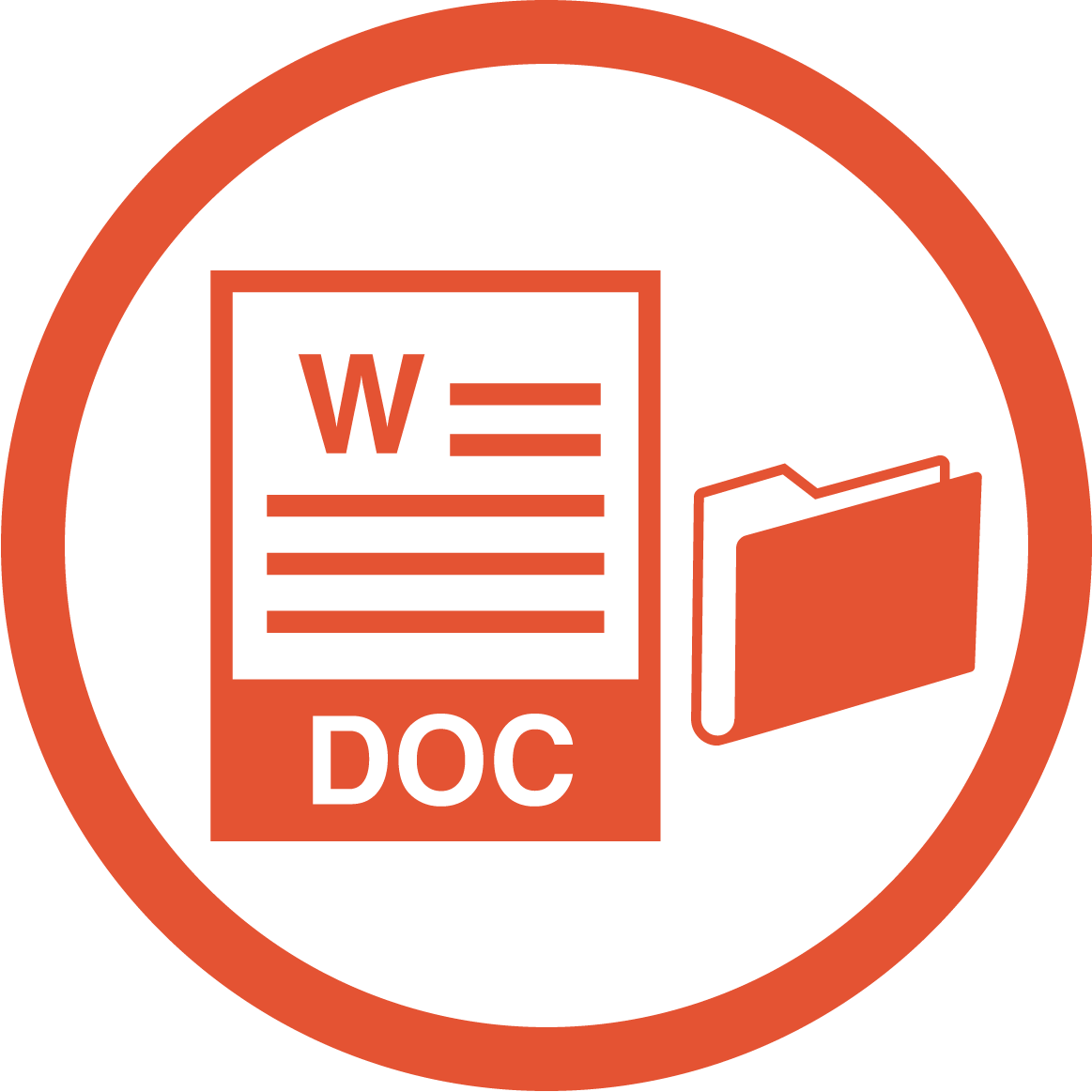
Microsoft Word
Por Edwin Lizcano
Cómo Insertar Vínculos
Insertar vínculos en un documento de Microsoft Word es una forma eficaz de proporcionar acceso rápido a otras páginas web, documentos, direcciones de correo electrónico u otros recursos en línea. Aquí tienes una guía paso a paso:
Para insertar vínculos en Word:
-
Abre tu documento:
- Inicia Microsoft Word y abre el documento en el que deseas insertar el vínculo.
-
Selecciona el texto o la imagen:
- Selecciona el texto o la imagen al que deseas agregar el vínculo. Puedes hacer clic y arrastrar para resaltar el texto o simplemente hacer clic en la imagen.
-
Accede a la pestaña "Insertar":
- En la barra de menú, ve a la pestaña "Insertar".
-
Selecciona "Vínculo" (o "Hipervínculo" dependiendo de la versión):
- Dentro de la pestaña "Insertar", busca y selecciona la opción "Vínculo" o "Hipervínculo". En algunas versiones de Word, también puedes usar el atajo de teclado Ctrl + K.
-
Ingresa la URL o dirección de correo electrónico:
- En la ventana emergente que aparece, ingresa la URL completa (por ejemplo, "https://www.ejemplo.com") o la dirección de correo electrónico a la que deseas vincular.
-
Ajusta las opciones (opcional):
- Dependiendo de tu versión de Word, es posible que tengas opciones adicionales para personalizar el vínculo, como establecer un texto de pantalla o definir un vínculo a una ubicación específica dentro del documento.
-
Haz clic en "Aceptar" o "Insertar":
- Después de ingresar la información del vínculo, haz clic en "Aceptar" o "Insertar" para confirmar y cerrar la ventana emergente.
-
Guarda tu documento:
- No olvides guardar tu documento después de insertar los vínculos.
Consejos adicionales:
- Para crear vínculos a ubicaciones específicas dentro del mismo documento, selecciona "Lugar de este documento" en la ventana de vínculo y elige la ubicación deseada.
- Puedes también vincular a otros documentos, imágenes, archivos PDF, etc., utilizando el mismo proceso.
Siguiendo estos pasos, podrás insertar vínculos en tu documento de Word de manera fácil y efectiva. Estos vínculos serán activos cuando compartas o publiques tu documento, permitiendo a los lectores acceder rápidamente a recursos externos.

Aportes y preguntas
¿Algo no quedó claro en la clase? ¿Tienes ideas para compartir? Este es el lugar para hacerlo.

Espero estés disfrutando de esta clase
¿Quieres que mi equipo te ayude a crecer en estética integral? Agenda una llamada.